To ensure that The Texas Flyover emails don’t end up in your Outlook email spam folder, simply add our email address to your Outlook Contacts. If one of our emails has ended up in your spam folder, you can train the Outlook spam filter to prevent our messages from being marked as spam in the future. Additionally, you can create a rule to always add Texas Flyover emails to your inbox folder.
Follow the step-by-step guide below to configure these in your Outlook Mail account.
Add an Outlook Mail Contact
By adding The Texas Flyover’s email address to your contacts, you let Outlook know that you want to receive emails from us.
- Find the email from The Texas Flyover and open it.
- Hover over the sender email and icon until the more information popup appears.
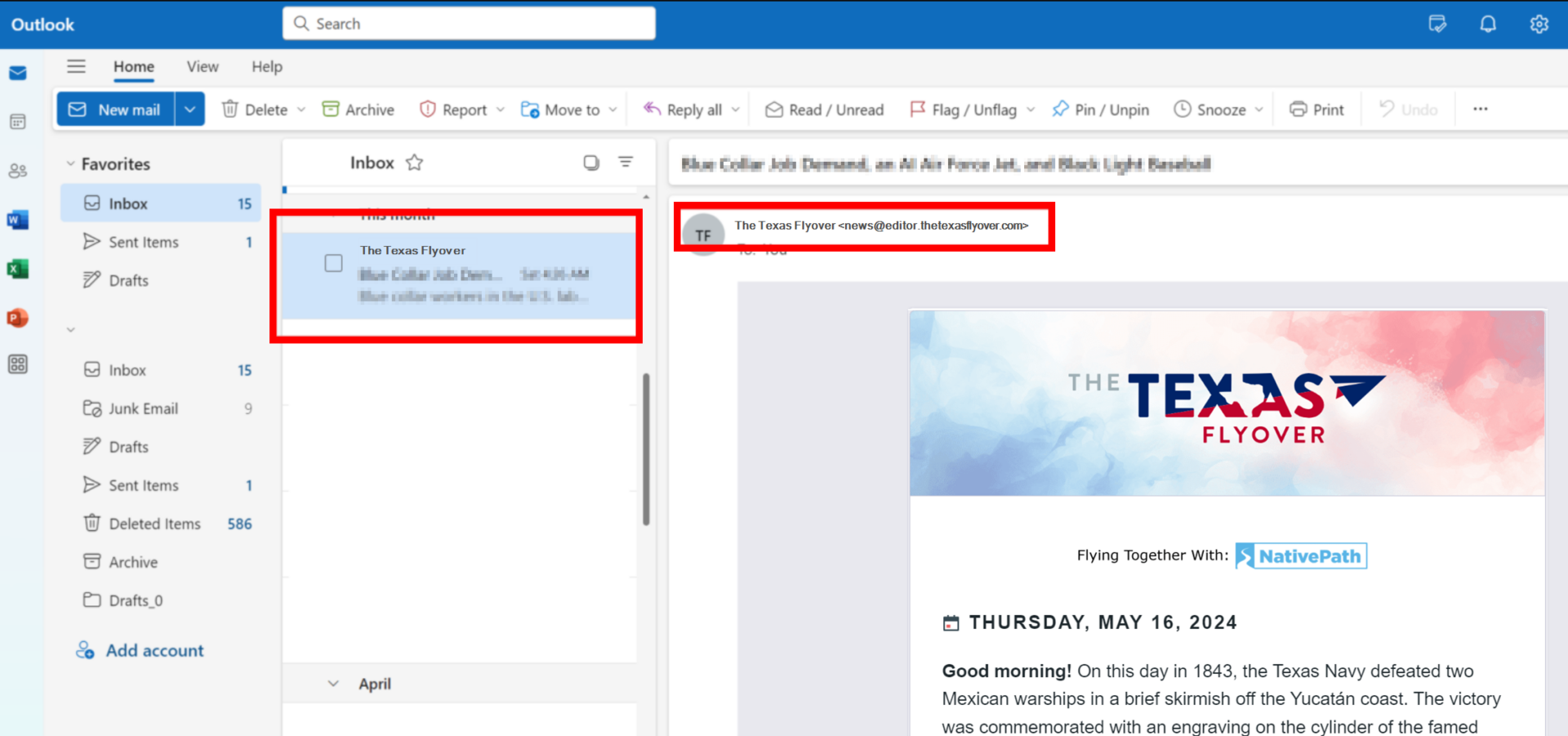
- click on the more options (3 dots) icon.
- Select “Add to contacts” from the menu.
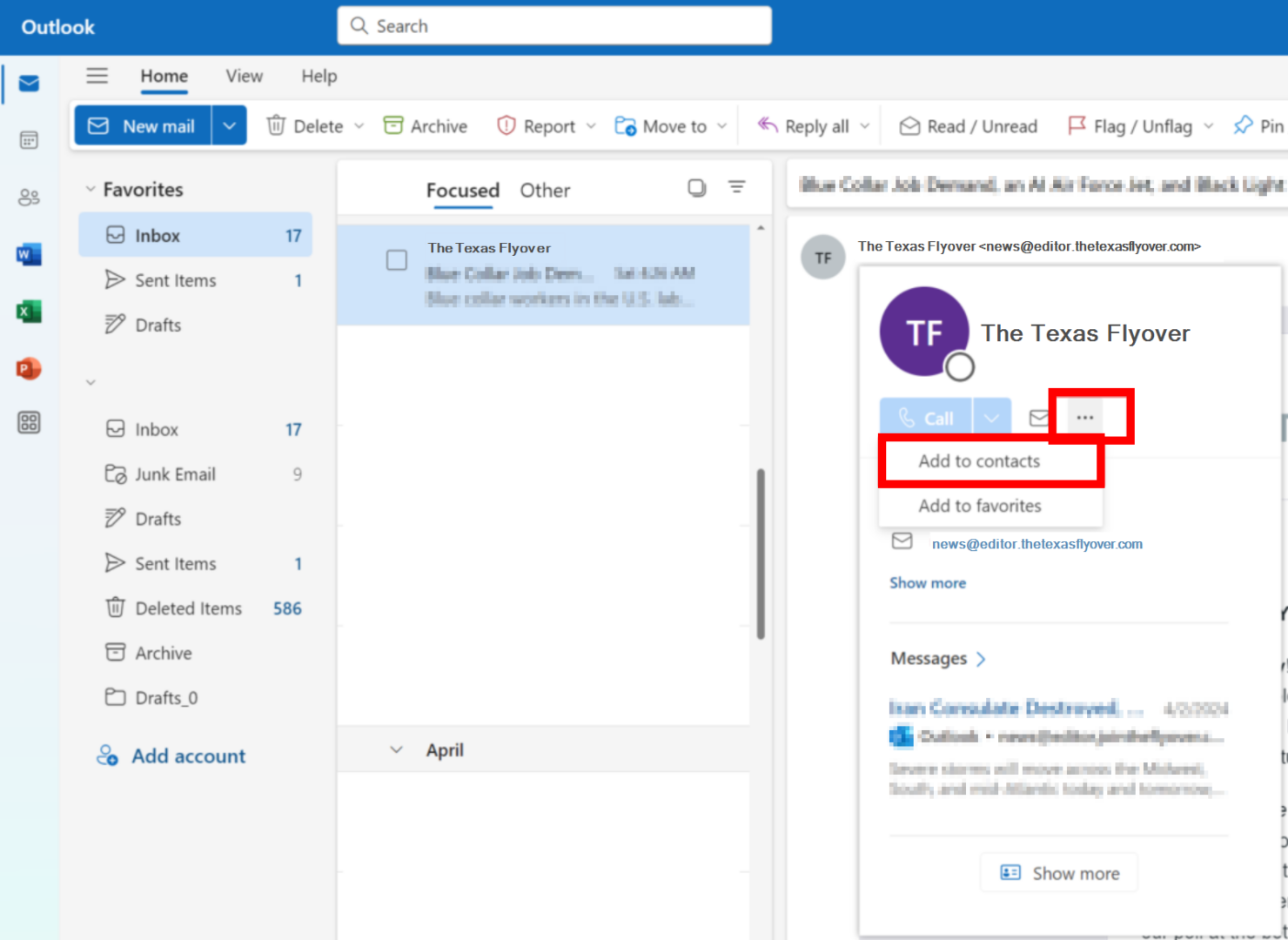
- Enter The Texas Flyover as a new contact and save:
- Enter First Name.
- Enter contact email. This must be news@editor.thetexasflyover.com.
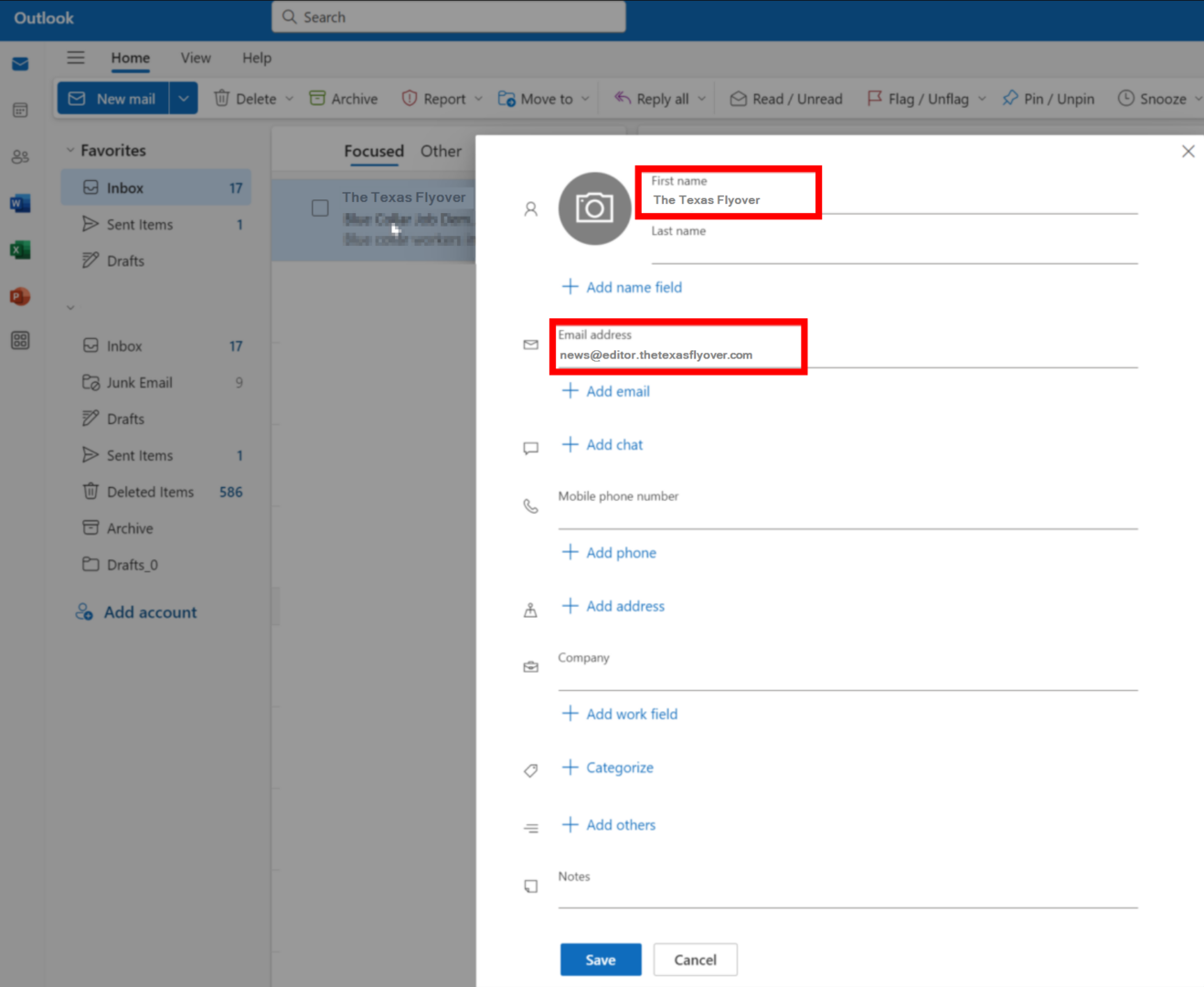
You can find more information on adding a contact in Outlook Mail here.
Unmark email as spam
If a Texas Flyover email ends up in your junk folder, you can report it as “not junk” which informs Outlook that you want to receive this type of email in the future.
- Select the Junk folder by clicking “Junk Email” on the left sidebar.
- Open the email from The Texas Flyover.
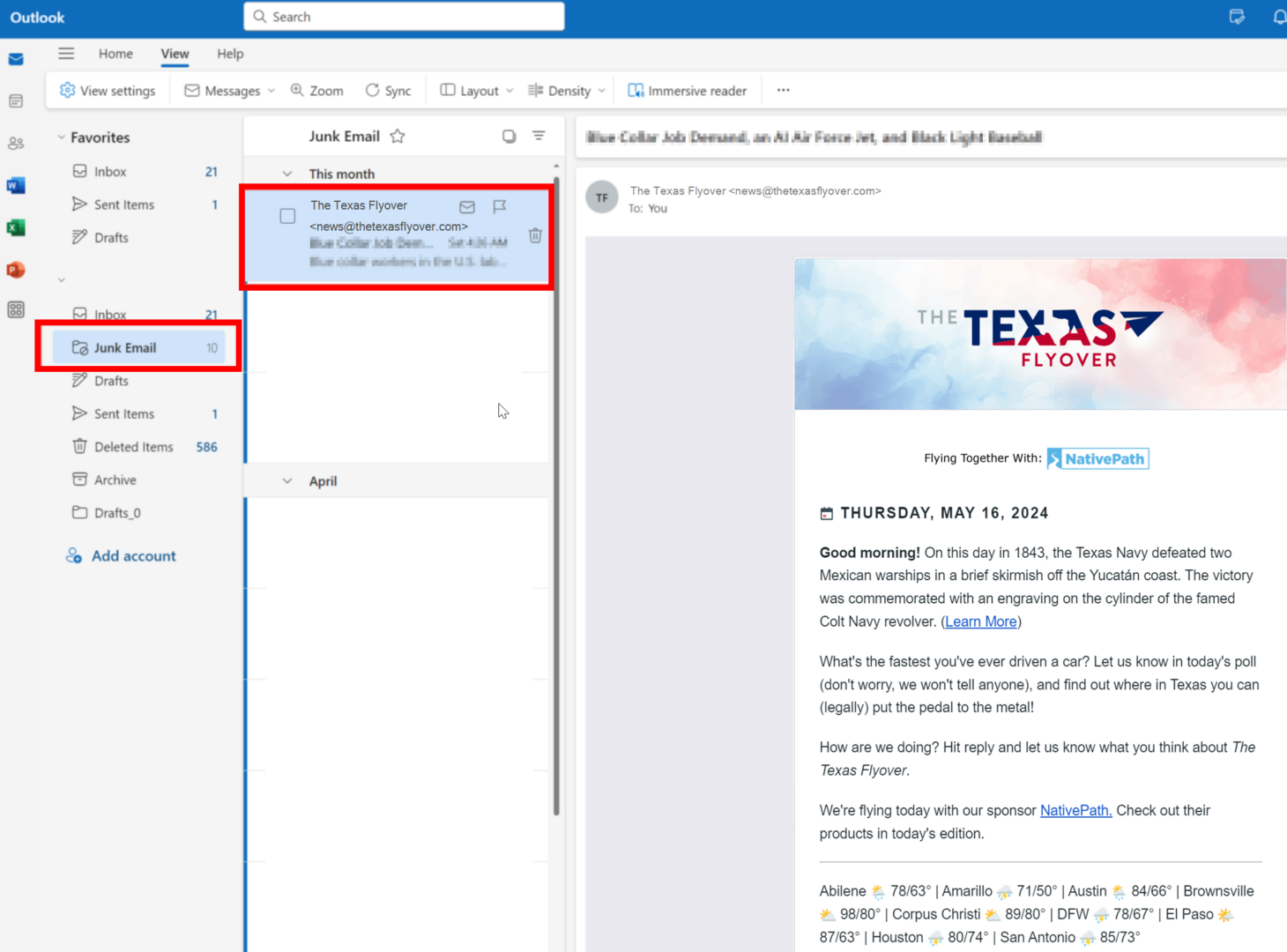
- Click on the more options icon (3 dots) on the top right of the screen, select “Report” then “Not Junk“.
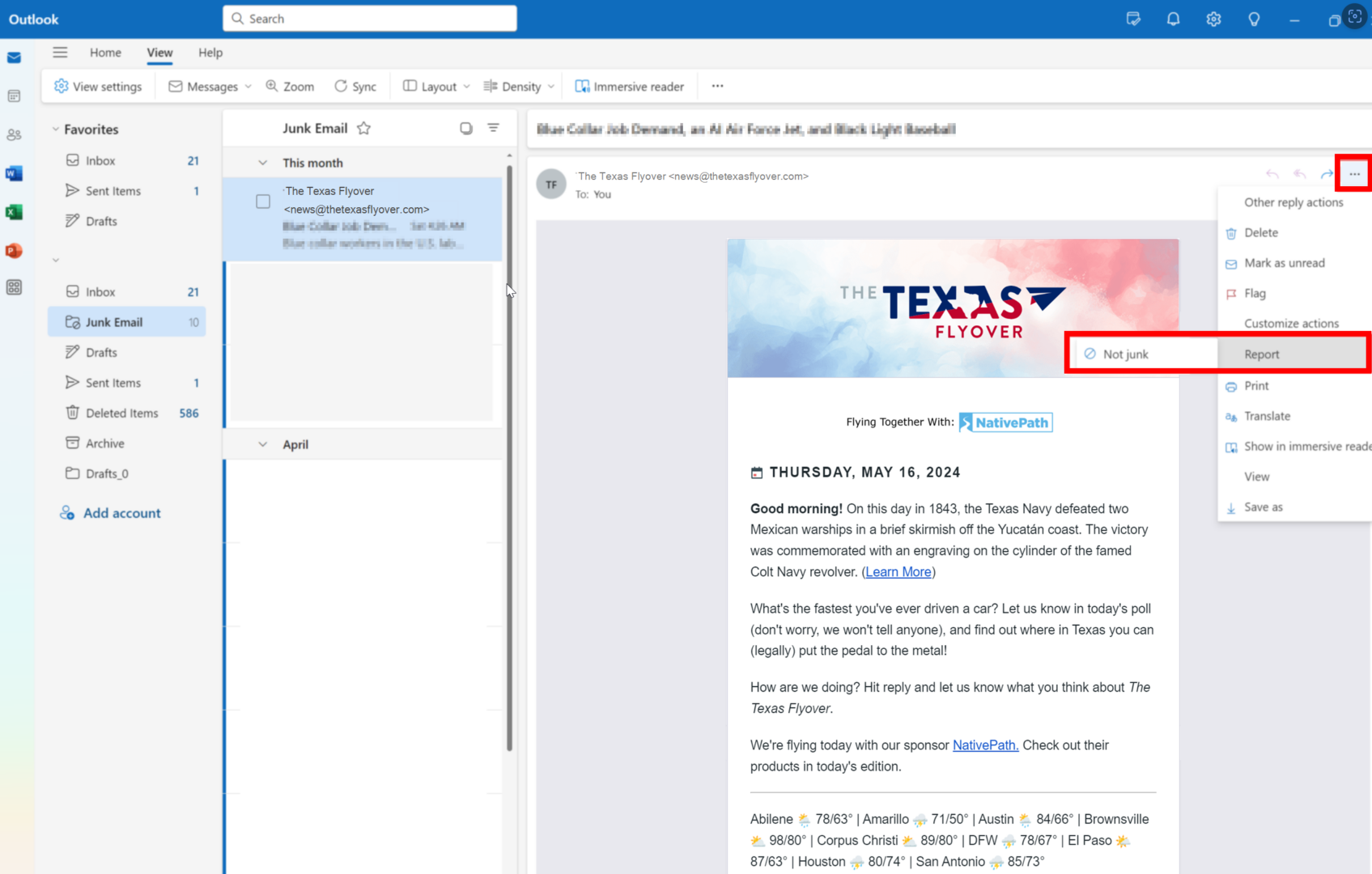
- Add The Texas Flyover to Safe Senders by clicking “OK” in the pop-up.
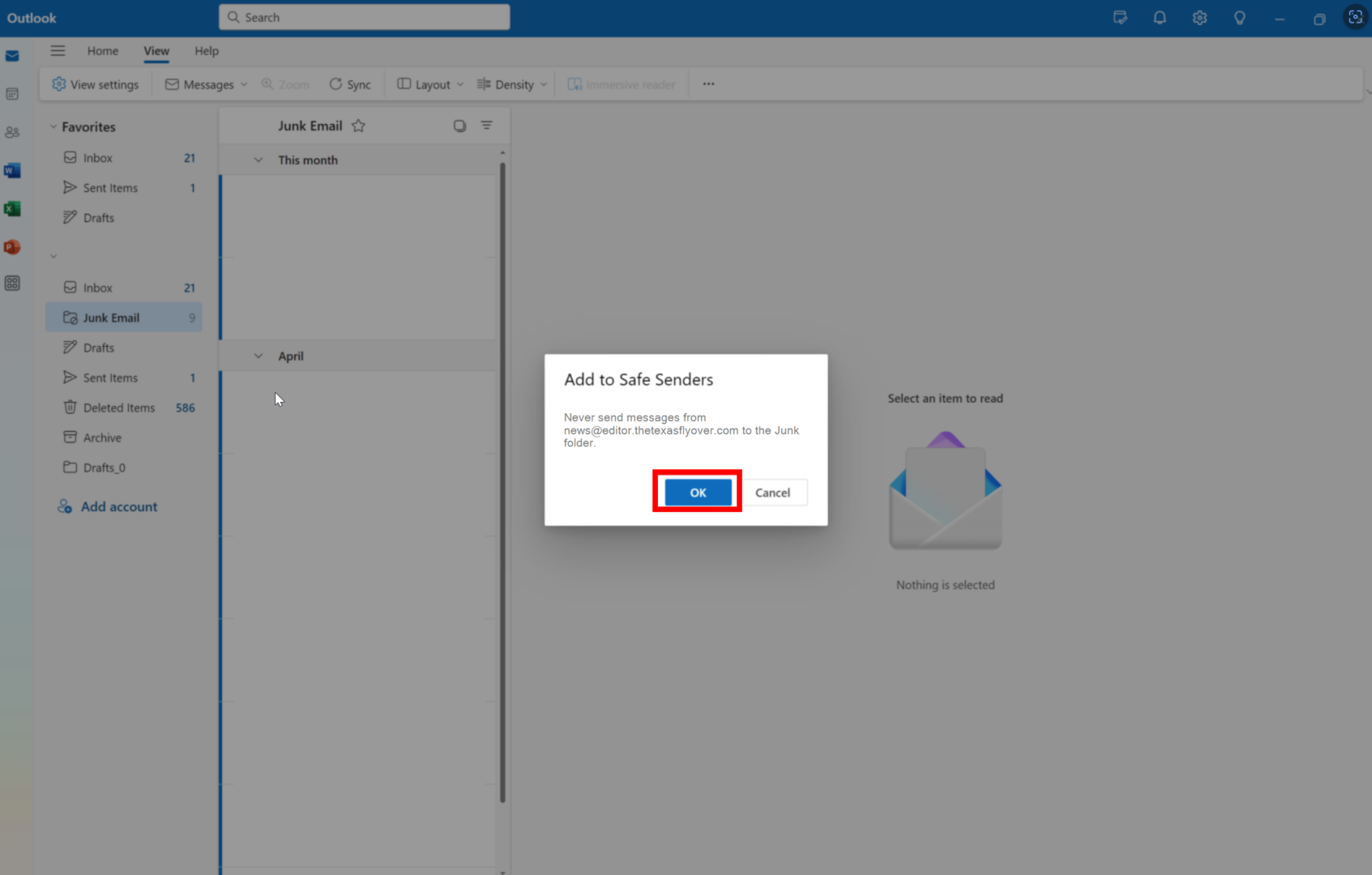
Create rules to filter Flyover emails
- Find an email from The Texas Flyover.
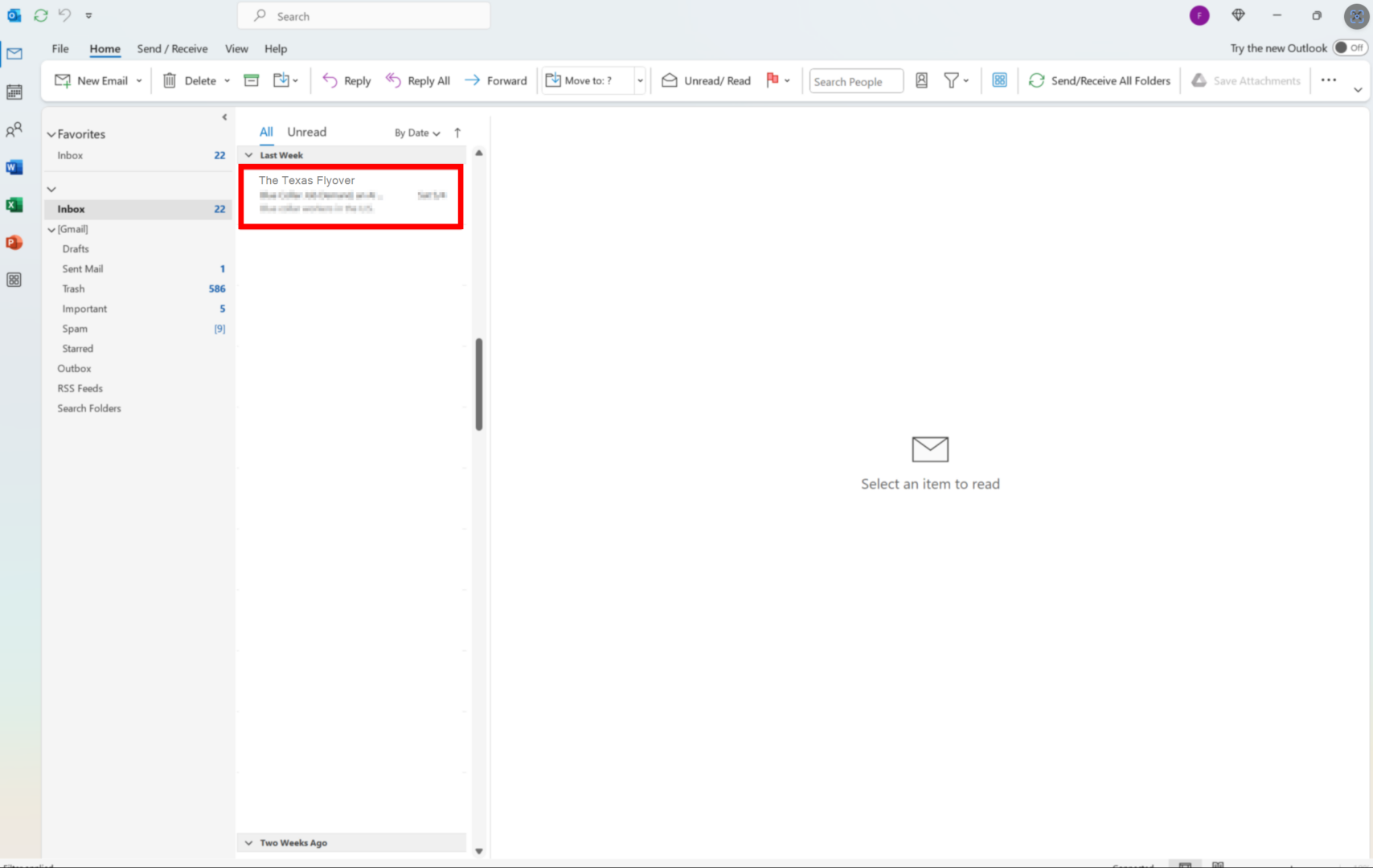
- Right click on the email.
- Hover over “Rules“.
- Select “Create Rule” from the menu.
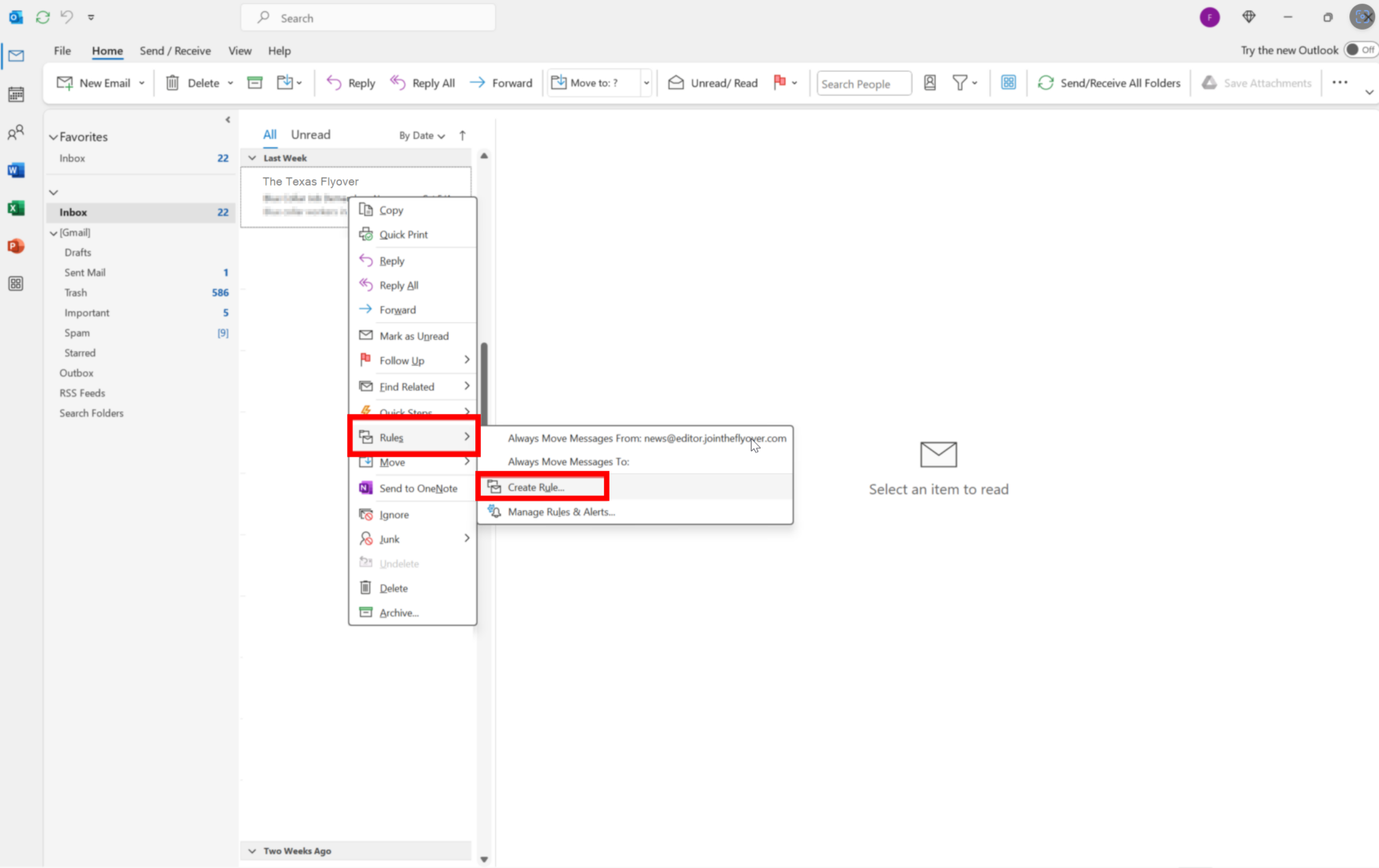
- Select “from news@editor.thetexasflyover.com“.
- Select “Move the item to folder“.
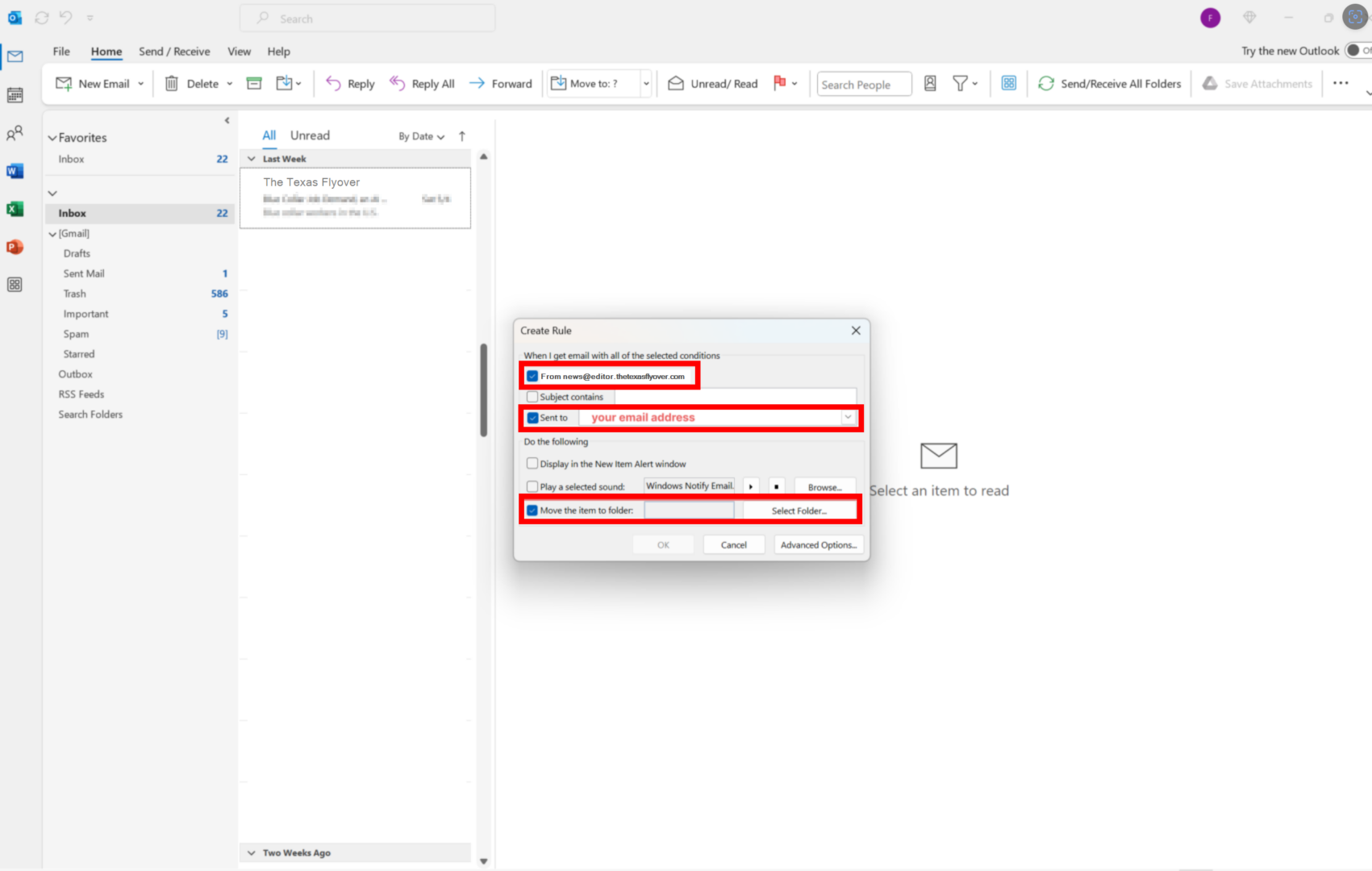
- Select “Inbox“.
- Click “OK“.
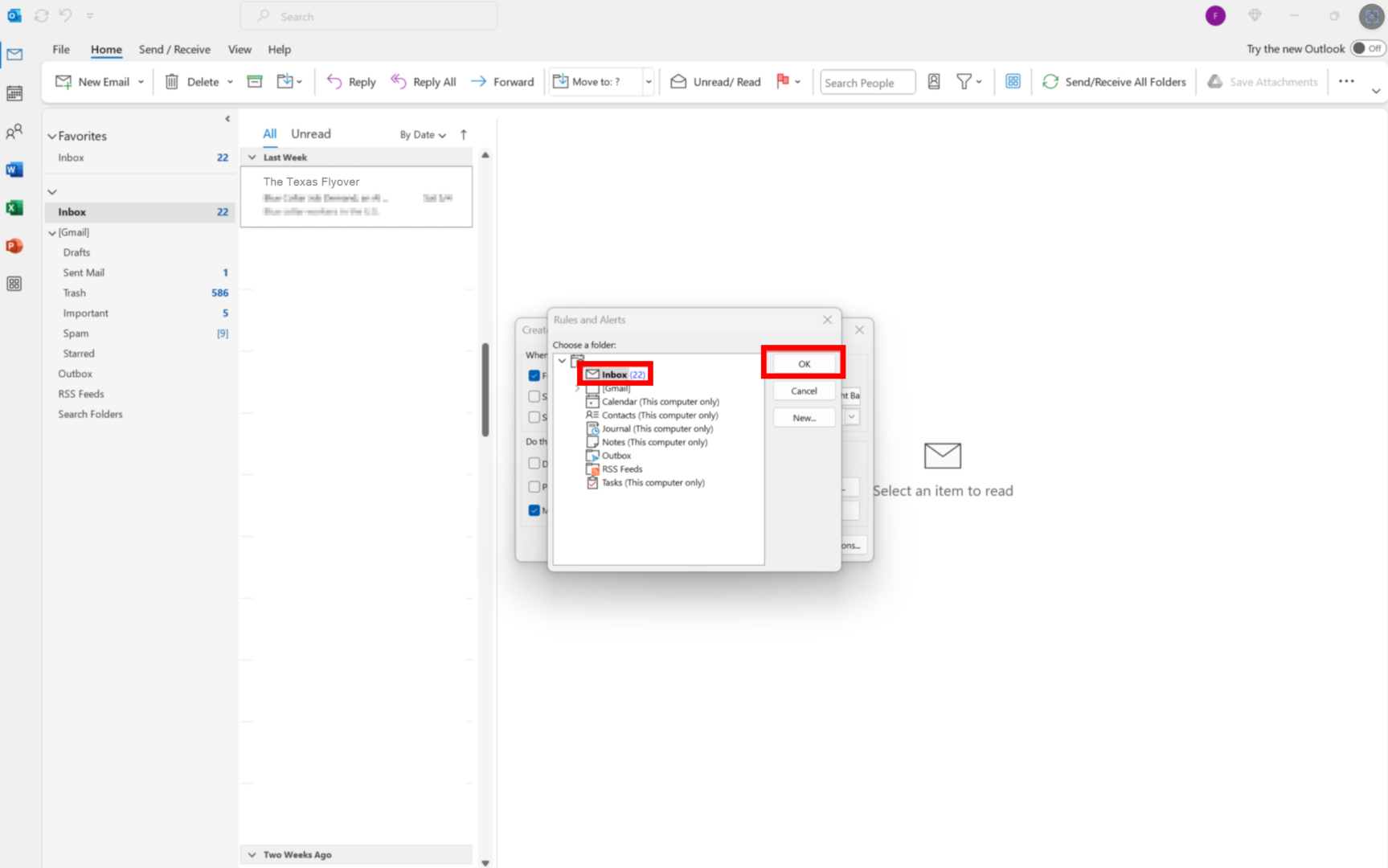
- Save the rule by clicking “OK“.
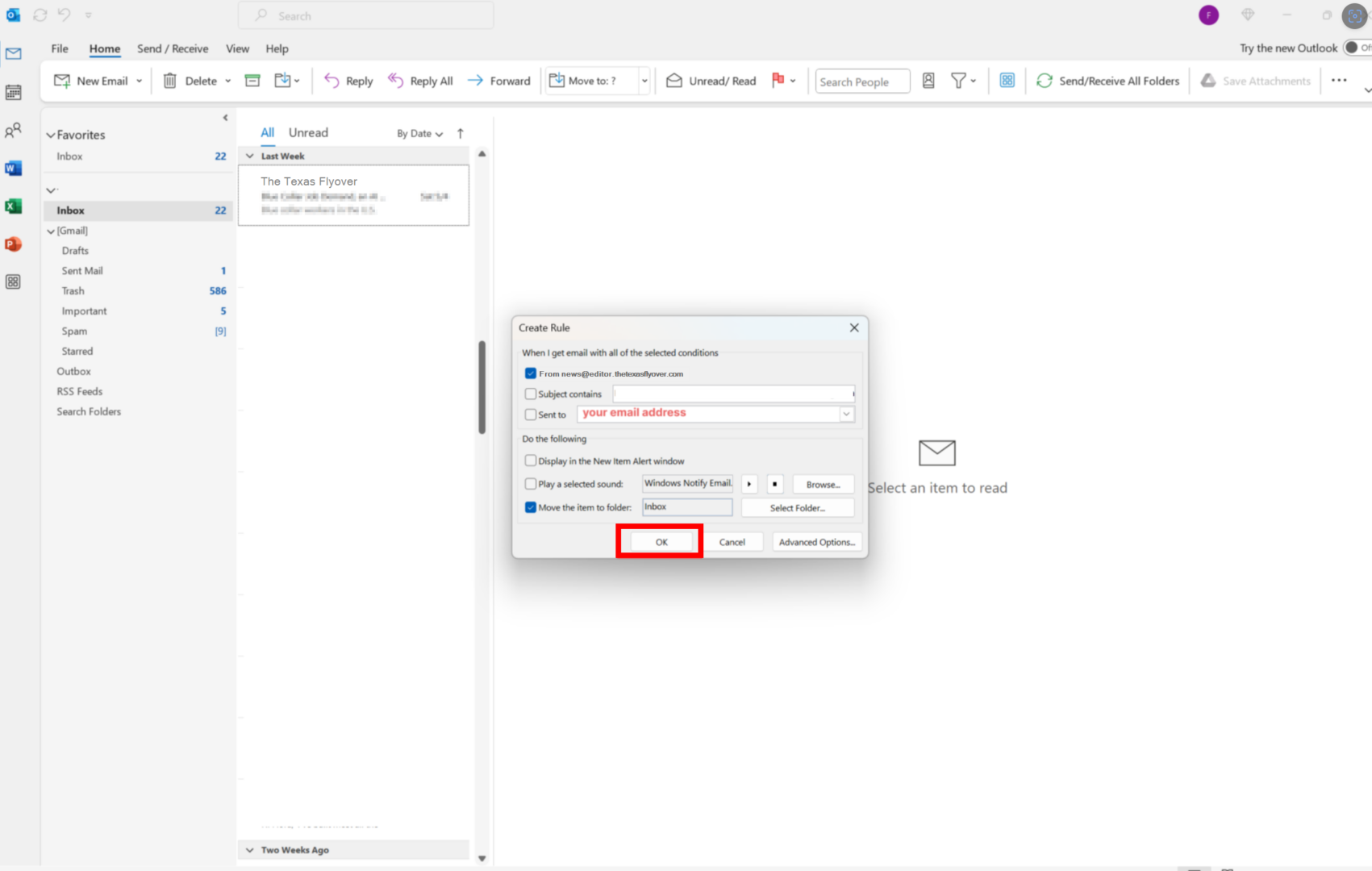
You can find more information on creating filters in Outlook here.
You’re all set! The email can now be found in your primary inbox.
